Dashboard | CorelDRAW для Mac
С помощью новой панели мониторинга проекта теперь вы можете интуитивно организовывать, хранить и делиться своими облачными файлами CorelDRAW.Хорошо отлаженные процессы совместной работы: сбор отзывов, проверка и утверждение проектных материалов
Кардинально улучшенный метод взаимодействия с коллегами и заказчиками! Представленные в CorelDRAW® Graphics Suite инструменты для совместной работы позволяют как отдельным сотрудникам, так и целым командам экономить время и экранное пространство: при сборе отзывов, поступающих от одного или нескольких рецензентов, все комментарии и аннотации сразу отображаются в едином общедоступном дизайн-файле.
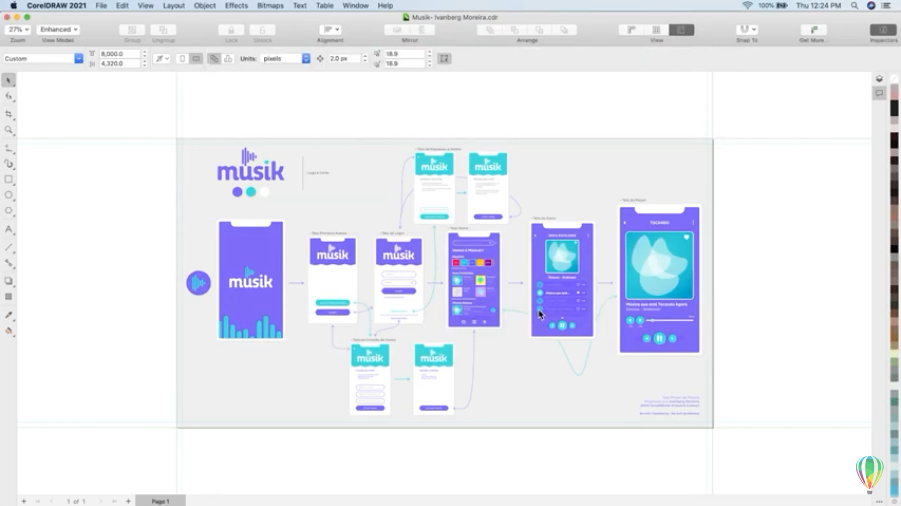
Облачный рабочий процесс CorelDRAW для совместной работы позволяет вам сотрудничать и комментировать проекты в реальном времени с клиентами и коллегами. Панель мониторинга Corel Cloud доступна как в CorelDRAW 2021, так и в CorelDRAW.app, а функция Live Comments позволяет заинтересованным сторонам и дизайнерам видеть все отзывы в режиме реального времени.
Примечание . Функции совместной работы доступны только при наличии подписки на CorelDRAW Graphics Suite, лицензирования с обслуживанием или дополнительного плана покупки для клиентов с бессрочной лицензией.
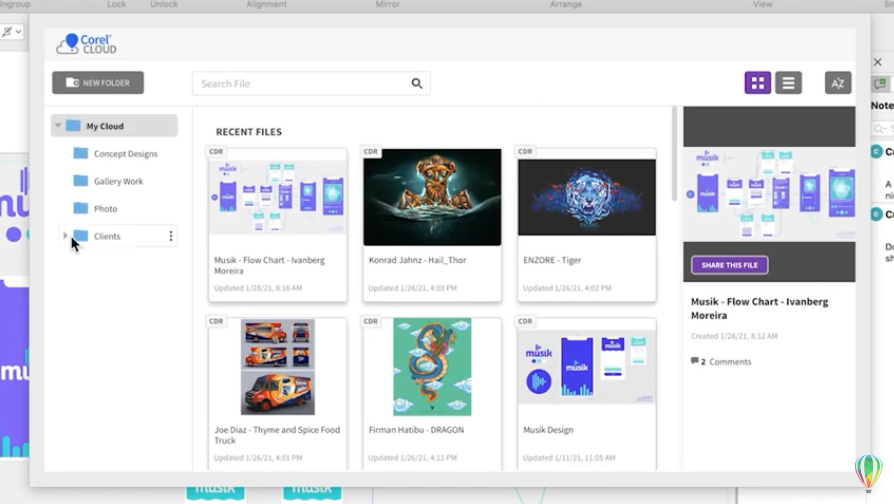
Управление облачными файлами и совместная работа в CorelDRAW
Облачный рабочий процесс CorelDRAW для совместной работы позволяет вам сотрудничать и комментировать проекты в реальном времени с клиентами и коллегами. Панель мониторинга Corel Cloud доступна как в CorelDRAW 2021, так и в CorelDRAW.app, а функция Live Comments позволяет заинтересованным сторонам и дизайнерам видеть все отзывы в режиме реального времени.
В этом примере этот трехстраничный документ открыт в CorelDRAW для настольных ПК, и дизайнер готов получить отзывы клиентов.
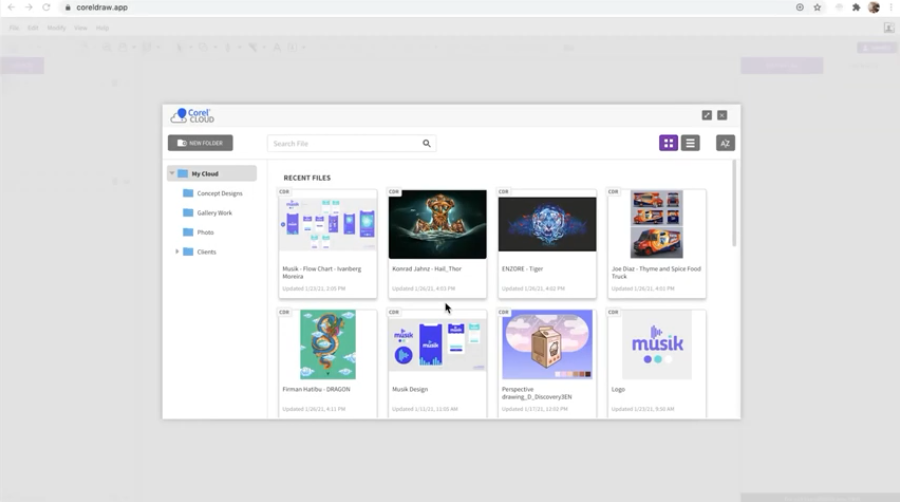
Центром совместной работы является окно настройки « Комментарии» , которое можно открыть в меню « Окно» > « Окна настройки» или щелкнув значок « плюс» в списке открытых окон настройки.
Если вы еще не вошли в систему, вы можете сделать это через учетную запись Google Workspace или Microsoft 365, или вы можете войти в систему как гость, что означает, что ваши комментарии не будут аутентифицированы, и вам нужно будет получить уведомление. по электронной почте при обращении к комментариям. Если вы уже вошли в систему, нажмите Вернуться к комментариям .
В качестве примера мы оставим на первой странице заметку, в которой просим рецензентов сообщить нам, какой вариант им больше всего нравится.
Чтобы поделиться этим файлом с другими, щелкните значок « Сохранить и поделиться» в верхней части окна настройки.
Это поднимает панель Corel CLOUD , где в нижней части можно задать имя , которое вы хотите для файла облака, а затем нажмите кнопку Сохранить .
URL-адрес в окне « Общий доступ к файлу» - это то, что вы можете предоставить клиентам и соавторам, а значок « Копировать» сохраняет URL-адрес в буфере копирования. Для тех, кто получает эту ссылку, вы можете установить разрешения как Viewer , то есть только для просмотра; Рецензент , который может комментировать и комментировать, и утверждающий . Мы выберем Рецензента по этой ссылке.
Благодаря частному обмену вы можете получить электронное приглашение к этому облачному документу, которое будет автоматически отправлено соавторам. Введите здесь адрес электронной почты, выберите уровень разрешений и нажмите « Добавить» . Затем закройте окно « Поделиться файлом» .
Этот файл и все другие файлы, уже загруженные в Corel CLOUD, отображаются здесь, на панели управления, в виде карточек или списка. Вы также можете отсортировать файлы по дате, имени и т. Д.
Папки могут быть добавлены для организации облачных файлов. Щелкните « Новая папка» , назначьте имя папки и перетащите нужные файлы.
Папку можно переименовать, скопировать и т. Д. Обратите внимание, что если вы удалите папку, ее содержимое также будет удалено из вашей учетной записи Cloud. Поэтому перед удалением обязательно переместите все файлы, которые хотите сохранить, в папку My Cloud .
Сами облачные файлы можно открывать, переименовывать, скачивать и т. Д.
Чтобы установить параметры общего доступа для любого файла в облаке, щелкните файл, затем щелкните значок « Общий доступ» .
После закрытия окна Облака на вкладке файла на рабочем столе CorelDRAW появится значок облака, указывающий на то, что этот файл теперь существует в вашей учетной записи Облака.
Если вы находитесь вдали от рабочего стола, вы все равно можете управлять своей учетной записью в облаке. В любом браузере перейдите в CorelDRAW.app и войдите в систему, используя свои учетные данные Corel. Чтобы поделиться файлом, который вы уже загрузили, нажмите « Открыть в Corel CLOUD» .
Вы также можете открыть файл CorelDRAW с локального компьютера, затем выбрать « Файл» > « Синхронизировать файл с Corel Cloud» . Чтобы поделиться файлом, открытым таким образом, используйте ссылку « Поделиться» .
Теперь предположим, что вы рецензент, который либо получил автоматическое приглашение к файлу Cloud, либо открыл URL-адрес файла. Если у вас есть учетная запись CorelDRAW, вы можете ввести свои учетные данные или войти в систему в качестве гостя, что означает, что рецензентам не нужна лицензия Corel для доступа.
В качестве гостя просто введите свое имя и адрес электронной почты и запросите ссылку. В электронном письме, которое вы получите от CorelDRAW.app, будет ссылка для доступа к файлу.
Поскольку статус общего доступа к этому файлу был установлен как « Рецензент» , у вас будет доступ к докеру « Комментарии» со всеми его инструментами для аннотации. Текущий статус файла - На рассмотрении , а комментарий дизайнера отображается вверху списка.
Вы можете переключать страницы с помощью меню вверху слева. В качестве примера оставим на второй странице заметку о том, что зеленый вариант - наш любимый.
Вы также можете вернуться на первую страницу и ответить на комментарий дизайнера.
Вернувшись в файл дизайнера на рабочем столе CorelDRAW, каждый комментарий, добавленный рецензентами, отображается в реальном времени на соответствующей странице документа.
Поле поиска можно использовать для поиска комментариев на всех страницах, написанных определенным рецензентом или содержащих определенные текстовые строки.
Каждый комментарий также отправляется по электронной почте дизайнеру, а также другим соавторам со ссылкой на файл в Corel CLOUD.
Теперь предположим, что вы второй рецензент, получающий доступ к файлу Cloud через URL-адрес. Вы можете видеть все комментарии дизайнера и всех других рецензентов. В качестве примера мы добавим комментарий, отмеченный эллипсом, с запросом изменения цвета для одного из вариантов.
Как дизайнер, вы можете увидеть запрос в своей настольной версии. Внесите запрошенное изменение и оставьте комментарий рецензенту, который запросил изменение, отметив, что при обновлении браузера откроется самая последняя версия.
При сохранении файла облачная версия обновляется.
Все рецензенты теперь увидят обновленный файл, и рецензент, запросивший изменение, может пометить комментарий как решенный.
Разрешенные комментарии по умолчанию удаляются из окна настройки Комментарии как для дизайнера, так и для рецензентов. Но вы можете отобразить исправленные комментарии, щелкнув значок « Параметры» в CorelDRAW.app или значок « Параметры» на рабочем столе CorelDRAW.
Теперь предположим, что у вас есть дизайн, в котором учтены все комментарии, и вы готовы к заключительному этапу утверждения. В CorelDRAW.app, как только вы пригласите рецензента с разрешением « Утверждающий» , вы также можете изменить статус проекта на « Запросить одобрение» . Затем рецензент может отметить его как одобренный.
Материал подготовлен
COREL


Ваши контактные данные не публикуются на сайте.