Максимально эффективное использование окна настройки «Настройки» | Windows
Научитесь пользоваться мгновенным доступом к самым важным и часто используемым фильтрам и быстро обрабатывать изображения в недеструктивном формате, в режиме реального времени и в соответствии с контекстом документа. Новый режим локальной регулировки упрощает целевое применение фильтров к конкретной области изображения.Как использовать окно настройки настроек
Corel PHOTO-PAINT 2021 представляет ряд функций и улучшений для более эффективного и точного редактирования изображений. Новое окно настройки «Коррекция» обеспечивает мгновенный доступ к наиболее важным и часто используемым фильтрам, позволяя быстро работать без разрушения в реальном времени и в контексте. Более того, новый режим локальной настройки упрощает нацеливание фильтра на определенную область изображения.
Корректировки докер можно открыть, перейдя в окно > Dockers > Adjustments , или вы можете нажать на плюс значок по списку открытых докеров.
В этом докере централизовано несколько инструментов настройки, которые в предыдущих версиях были доступны в отдельных диалоговых окнах, некоторые из которых были довольно большими и занимали ценную рабочую область.
Когда вы открываете окно настройки « Коррекция» , фильтры « Гистограмма» , « Свет» и « Баланс белого» отображаются по умолчанию. Вы можете добавить дополнительные корректировки, щелкнув значок « Добавить корректировку» и выбрав любую из списка. Внизу списка есть опция « Показать по умолчанию» , где вы можете установить фильтры, которые будут отображаться по умолчанию каждый раз, когда вы открываете окно настройки « Коррекция» .
Если фильтр вам не нужен, вы можете щелкнуть его значок « Параметры», чтобы удалить его из окна настройки . Обратите внимание, что корректировку гистограммы с ее функцией автонастройки нельзя удалить.
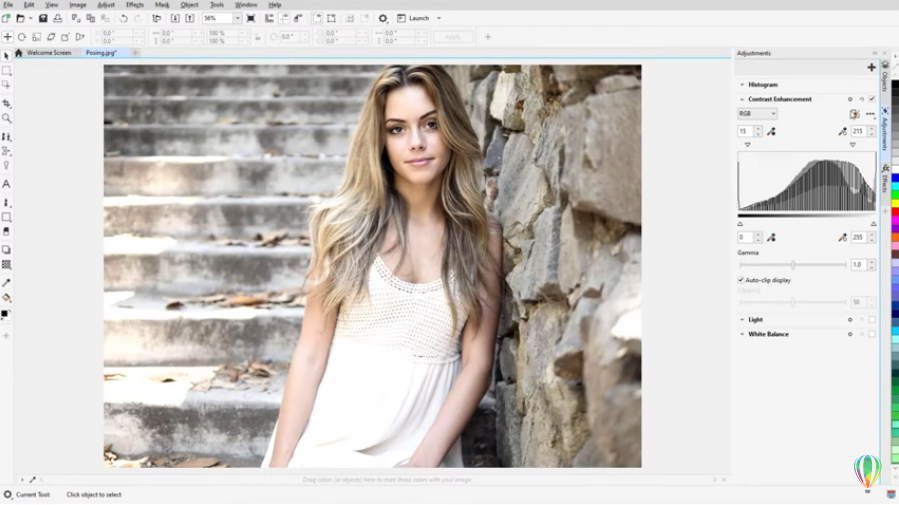
Как применить корректировки к изображению
В нашем первом примере мы продемонстрируем, как применять и комбинировать фильтры для настройки этой фотографии леса.
Баланс белого регулировка имеет ползунки для контроля температуры , Оттенок и Насыщенность .
После того, как вы применили корректировку, вы можете установить флажок, чтобы включить или выключить ее.
Для сброса щелкните значок « Сброс» или щелкните значок « Параметры» и выберите « Сброс» .
Популярным фильтром является регулировка HSL ( Цветовой тон / Насыщенность / Яркость ). Поскольку эта настройка не отображается в окне настройки по умолчанию, щелкните значок « Добавить настройку» и выберите его. Теперь вы можете выбрать канал (в данном случае мы использовали основной канал), а затем использовать ползунки для изменения значений оттенка , насыщенности и яркости .
В этом примере мы также использовали настройку « Кривая тона», чтобы усилить эффект солнечного света сквозь деревья.
После того, как вы применили несколько фильтров, вы можете включать и выключать каждый из них, чтобы увидеть, какие из них вам больше нравятся, по отдельности или в сочетании с другими настройками. Например, мы также добавили световой фильтр, а затем переключились между тоновой кривой и светом, чтобы увидеть, какой из них нам больше нравится.
И для любого набора эффектов вы можете использовать функцию автоматической настройки в гистограмме .
Эти настройки также можно увидеть на эффекты докер ( Window > Dockers > Effects ), где вы можете переключать их включения и выключения, перетащите вверх или вниз для того , изменение эффекта или редактировать эффект.
Выбранный эффект можно удалить с помощью значка « Удалить» .
Вы можете найти дополнительные фильтры настройки, щелкнув значок плюса в нижнем левом углу окна настройки и открыв меню « Настройка» .
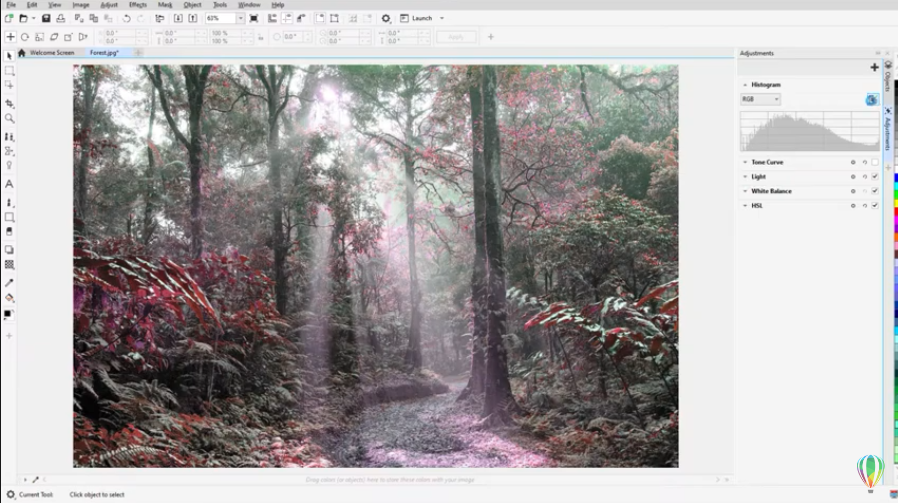
Как применить корректировки к области изображения
В предыдущем примере было продемонстрировано, как фильтры могут применяться ко всему изображению. Также можно применить фильтры к части изображения, например к объекту на этой фотографии.
Выберите корректировку, которую хотите применить. В этом примере мы применили фильтр повышения контрастности ко всему изображению, используя пипетки для взятия образцов цвета тени и цвета светлых участков.
Чтобы применить корректировку только к объекту, а не к фону, щелкните значок « Параметры» для эффекта и выберите « Режим локальной корректировки» .
Это активирует ваш последний использованный инструмент маски, которым в этом примере является инструмент Brush Mask , и создает маску, которая включает в себя все изображение.
ПРИМЕЧАНИЕ : любой инструмент « Маска» можно использовать для локальной корректировки.
На панели свойств установите для инструмента маски режим « Обычный » и при необходимости отрегулируйте размер кисти. Затем используйте инструмент маски, чтобы применить корректировку только там, где вы хотите.
Вы можете перейти в меню « Маска» > « Выделение маски», чтобы выключить выделение, если хотите. В этом примере выбранная нами настройка, кажется, имеет лишь незначительное значение, но включение и выключение эффекта показывает, что фильтр делает объект действительно выделяющимся.
Вы также можете начать настройку в режиме локальной настройки . Выберите настройку (в данном случае мы используем фильтр гаммы ) и Ctrl- щелкните в поле включения / выключения, чтобы переключиться в режим локальной настройки .
С помощью инструмента «Маска» проведите кистью по области, к которой вы хотите применить корректировку, и используйте элементы управления в окне настройки « Коррекция», чтобы настроить эффект по своему вкусу.
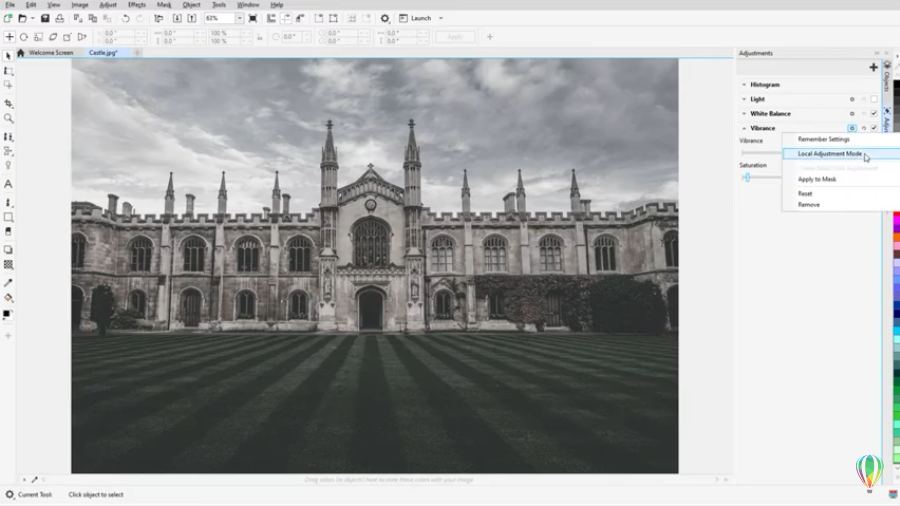
Применение нескольких локальных корректировок
В нашем последнем примере мы продемонстрируем, как применить несколько локальных корректировок к различным областям этой фотографии. Мы превратим этот яркий замок в мрачный и зловещий образ.
Наш первый шаг - добавить фильтр Vibrance, чтобы размыть все изображение.
Вместо того, чтобы сохранять фильтр на всем изображении, мы переключились в режим локальной настройки и активировали инструмент Smart Selection Mask .
Установив инструмент маски в нормальный режим, мы обрисовали область, которую хотели включить, а именно замок и территорию.
При необходимости мы можем установить инструмент маски в режим добавления на панели свойств и закрасить любые пиксели, которые были пропущены.
СОВЕТ : Вы можете дополнительно уточнить выбор маски, например, вокруг шпилей, выбрав « Маска» > « Применить интеллектуальное выделение к маске» .
Затем мы хотим применить корректировку кривой тона к небу на нашей фотографии. Вместо того, чтобы замаскировать область неба, мы можем повторно использовать ранее созданную маску, чтобы применить фильтр Vibrance к замку и территории.
В окне настройки « Коррекция» щелкните значок « Параметры» для фильтра « Яркость» и выберите « Создать маску из настройки» .
Перейдите в Mask > Invert Mask . Теперь в маску включено только небо, и мы можем применить к изображению настройку « Кривая тона» . Когда нас устраивают настройки, мы щелкаем значок « Параметры» и выбираем « Применить к маске» . Теперь настройка кривой тона применяется только к области неба в пределах нашей маски.
Материал подготовлен
COREL


Ваши контактные данные не публикуются на сайте.