Планирование собраний Teams в календаре Outlook
Планирование собрания Teams (очного или онлайн мероприятия) в календаре Outlook: задание названия собрания, приглашение участников персонально или команд участников (например, классов или групп учителей), а также внешних пользователей (гостей), выбор даты и времени проведения собрания.После вступления изменений по назначению лицензий в силу вы можете приступить к использованию «Teams Live Events». В отличии от многих сторонних систем, для создания трансляций на платформе «Teams» у вас нет необходимости в установке дополнительного программного обеспечения, комната для управления трансляцией доступна внутри классического приложения «Microsoft Teams». Для начала нам необходимо запланировать нашу трансляцию. Вам необходимо открыть веб-версию или классическое приложение «Microsoft Teams» и войти в нее с помощью учетной записи организатора, которой была назначена лицензия. Далее откройте календарь, расположенный слева на главной панели.
В открывшемся окне вашего календаря вам необходимо найти и нажать кнопку для раскрытия выпадающего списка, которая находится справа от кнопки «Создать собрания». Далее в выпадающем списке выберите «Трансляция».
Добро пожаловать в окно планирования трансляции. Здесь нам необходимо заполнить основную информацию по нашему мероприятию:
1. Укажите название трансляции
2. Местоположение (если вы вдруг проводите где-то очное мероприятие)
3. Дата и время проведения трансляции
4. Сведения о трансляции (краткое описание или приветствие)
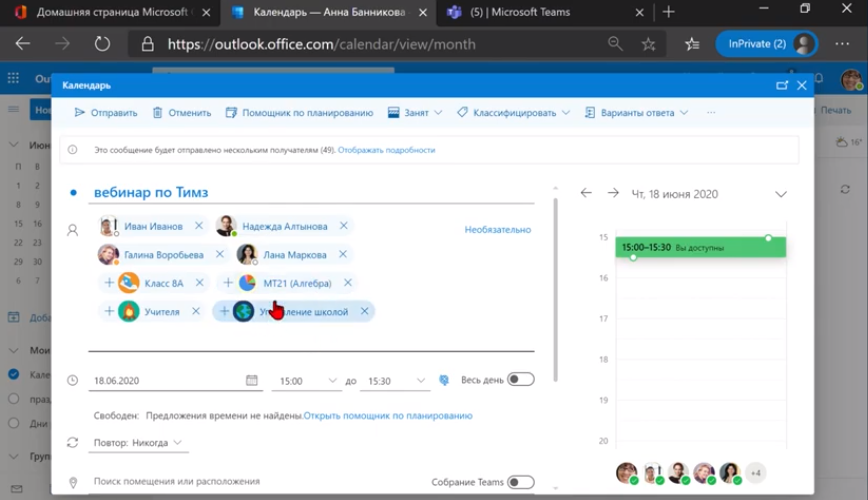
К группе участников мероприятия относится группа пользователей, которая будет иметь доступ к внутренней комнате трансляции. Как правило, это администратор трансляции (роль «организатор») и докладчики (роль «выступающий»). Вы являетесь инициатором трансляции, которому система по умолчанию назначит роль «организатор». При необходимости вы можете также добавить других пользователей с ролью «организатор».
Для добавления участников вам необходимо ввести имя или учетную запись пользователя в строку поиска. Вы также можете добавить внешнего пользователя, который имеет учётную запись Office365 по его учётной запись. Для добавления введите имя пользователя, выберите его из списка и назначьте ему роль. Если это спикер мероприятия, то у него роль «выступающий».
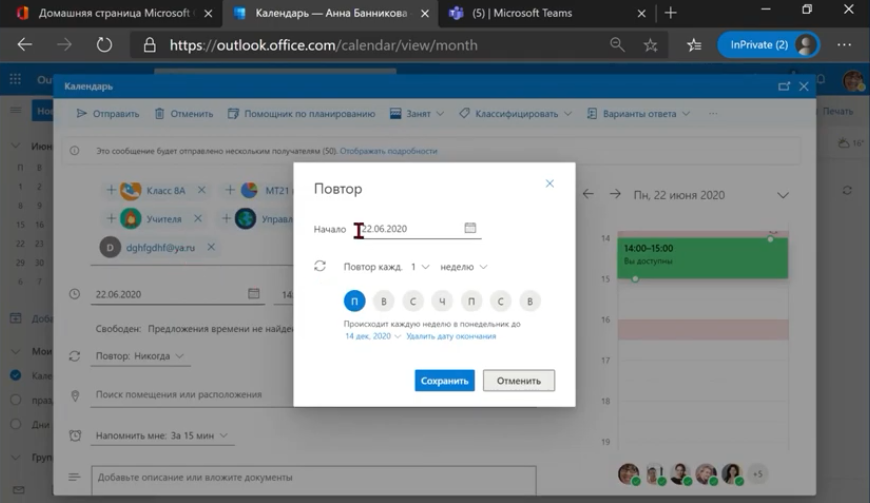
После добавления участника мероприятия вам необходимо назначить ему роль. Для этого раскройте выпадающий список и выберите необходимую вам роль.
Для того чтобы продолжить планирование трансляции и приступить к следующему ходу нажмите кнопку «Далее» в правом нижнем углу окна планирования мероприятия.
В открывшемся окне нам необходимо настроить разрешения трансляции, включая доступ к просмотру трансляции. Для этого нам необходимо выбрать один из параметров, предлагаемых платформой. Рекомендуем вам включить тип «Общедоступная», тогда к трансляции смогут подключиться зрители, не имеющие учетную запись. После выбора типа прокрутите страницу вниз
В пункте «Как вы собираетесь организовывать трансляцию?» нам необходимо выбрать способ организации. По умолчанию у вас доступна только платформа Teams, второй способ необходим для подключения сторонних сервисов к платформе teams. В данных параметрах вы можете отключить запись трансляции, а также включить пункт «Вопросы и ответы» для получения вопросов от зрителей нашей трансляции.
После настройки параметров нажмите кнопку «Запланировать».
После открытия окна мероприятия вы можете скопировать ссылку для подключения гостей, а также подключиться к самой трансляции. Далее вы можете открыть панель организатора, присоединившись к трансляции, нажав кнопку «Присоединиться»
Внимание: для выступающего (спикера) функционал Teams во время трансляции ничем не отличает от обычного собрания
После того как мероприятие запланировано вы можете добавлять к нему других участников. Ссылка при этом не меняется. Все участники мероприятия подключаются с использованием клиента Teams. Для организатора и выступающего является обязательным использование клиента Teams, установленного на его ПК. Для зрителей допускается подключение с использованием Teams online (через web-интерфейс) или с использованием десктопного клиента.
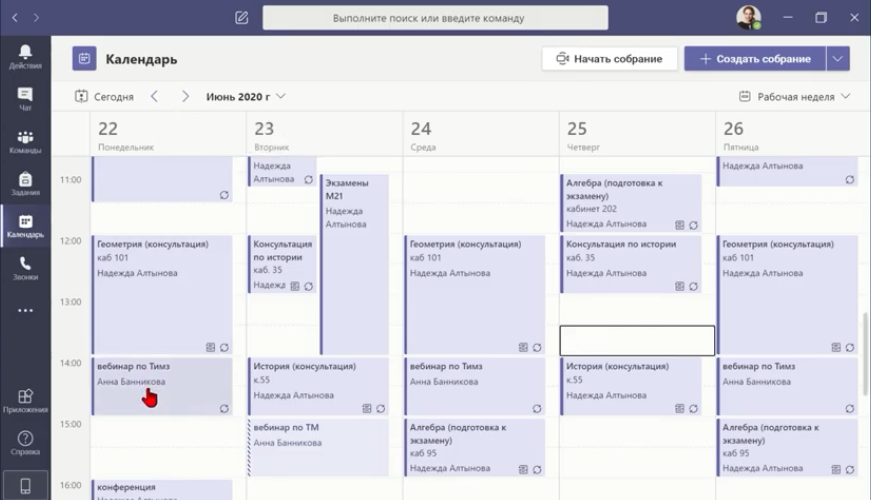


Ваши контактные данные не публикуются на сайте.